Using the Amplifire AI Assistant
- In this article, you'll learn the AI workflow working with the AI Assistant.
- For more information on working with questions in Amplifire, check out:
Creating a New Question with AI
When creating questions, you have the option to use the AI assistant. From the question page, click the Create with AI button to the right of the question.

 The Create with AI panel will appear on the righthand side.
The Create with AI panel will appear on the righthand side.
From there, you will input:
- Whether to allow web search results
- Tone & Voice
- Intended audience
- Learning Objective
- Topic
- Common Mistakes
- Choose Blooms' level prompt template
- Intended question difficulty
- Add your own custom instructions
Then click Create.
Refine new and existing question with AI
Refine new or existing questions with the AI assistant. From the question page, click the Refine with AI button to the right of the question name to expand the AI assistant. From there, an AI assistant chat box will open, and you will be able to ask AI for changes.

The conversation is captured and will be saved across sessions.
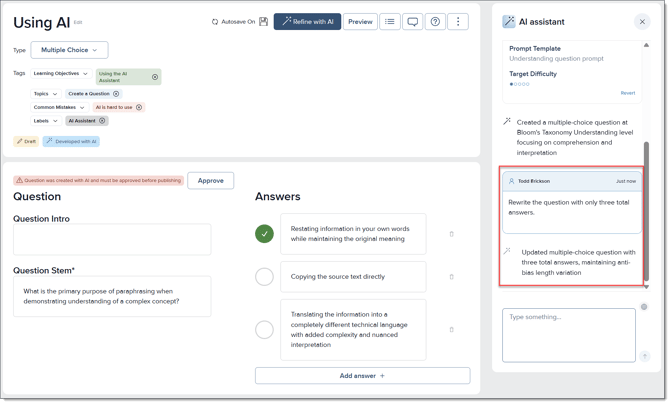
Revert changes
You can revert content from a previous prompt. Click Refine with AI button and at the bottom of the first section select the Revert link.
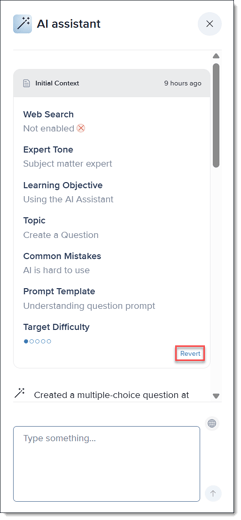
Note: Clicking Revert will automatically revert your content to the last prompt. You don't get a chance to review or compare previous version.
You can access the question’s Version History change history through the three-dot menu on the far right side. From there, select History and the question Version History panel will appear. This Version History is the question's complete version history. Click the arrow next to a date to see all versions created and edited on that date.
To compare versions, click the radio button next to two versions, then click the Compare Versions button.
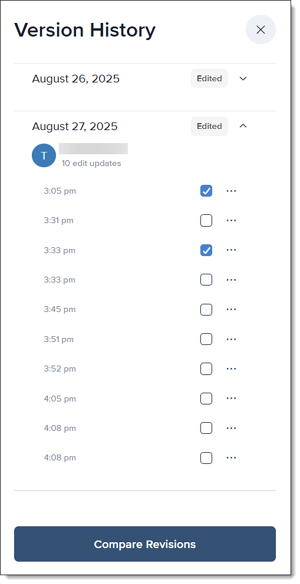
To preview, revert, or clone a prior version, click the three-dot menu next to a prior version and select your choice.
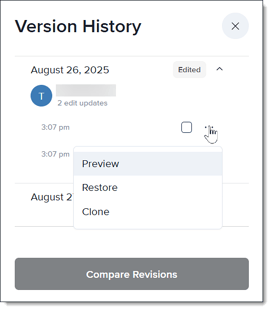
Refine from Specific Fields
To modify specific question fields, click the wand icon that appears on the right side when you hover the mouse over a field.
![]()
The field's content is copied to the bottom of the AI prompt field for editing. Enter text instructions for the AI in the Type Something field and the AI will generate a new question based on the additional instructions.
For more information, check out:
If you do not have access to any of these articles, contact your Client Solutions Manager (CSM) to access the articles and learn more about author training.